Pin On You
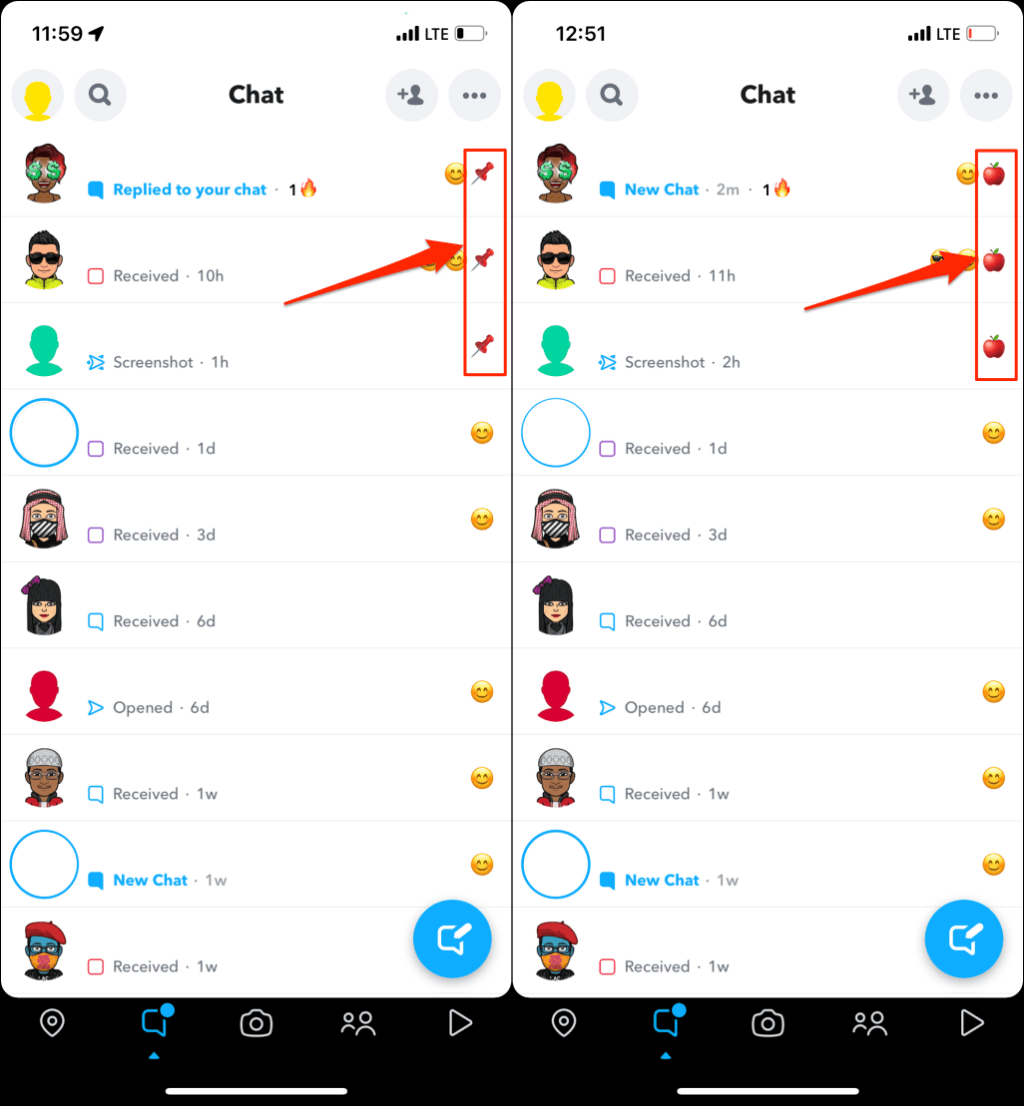
How To Pin Someone On Snapchat Techips Here, you will see the current pin settings. this is where you can add, change, or remove your pin. step 5: change your pin. click on “change pin,” enter your current pin, then enter and confirm your new pin. this is the final step. you’ll input your current pin to verify it’s you, then create and confirm your new pin. Pinterest is the ultimate destination for finding and saving ideas for any project or interest. join for free and explore billions of pins.
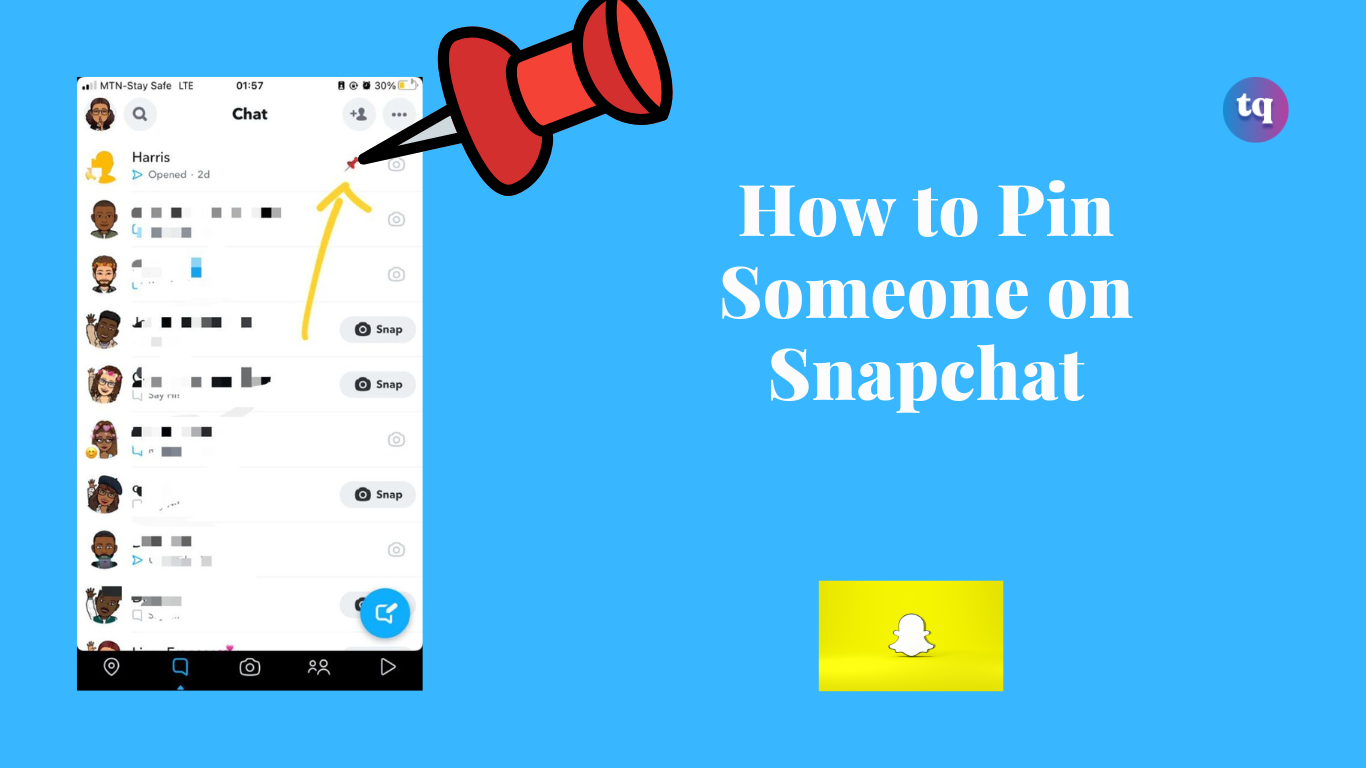
How To Pin Someone On Snapchat 1. open settings (keyboard shortcut: windows i) > accounts > sign in options. 2. tap or click the change (to reset click on reset) button under pin. 3. enter your current pin, then enter and confirm the new pin underneath. let us know if it helps. we will be glad to assist you further. thank you. Click the “sign in options” entry on the menu followed by “security key” listed on the right. this entry expands to reveal a “manage” button. click it once. insert your security key into an open usb port as prompted and touch the key’s flashing icon. once windows 10 verifies the key, click the “reset” button followed by the. Select start , select the arrow next to all apps, right click the app, then select more > pin to taskbar. if the app is already open on the desktop, press and hold (or right click) the app's taskbar icon, and then select pin to taskbar. note: to remove a pinned app from the taskbar, right click the app icon, then select unpin from taskbar. In addition to creating pins with your own images and videos, you can . design a pin. once you select the images and videos you want to include in your pin, you have the option to add effects like text overlay, stickers, music, and more. you can find more on how to use these design tools in our article, design a pin.
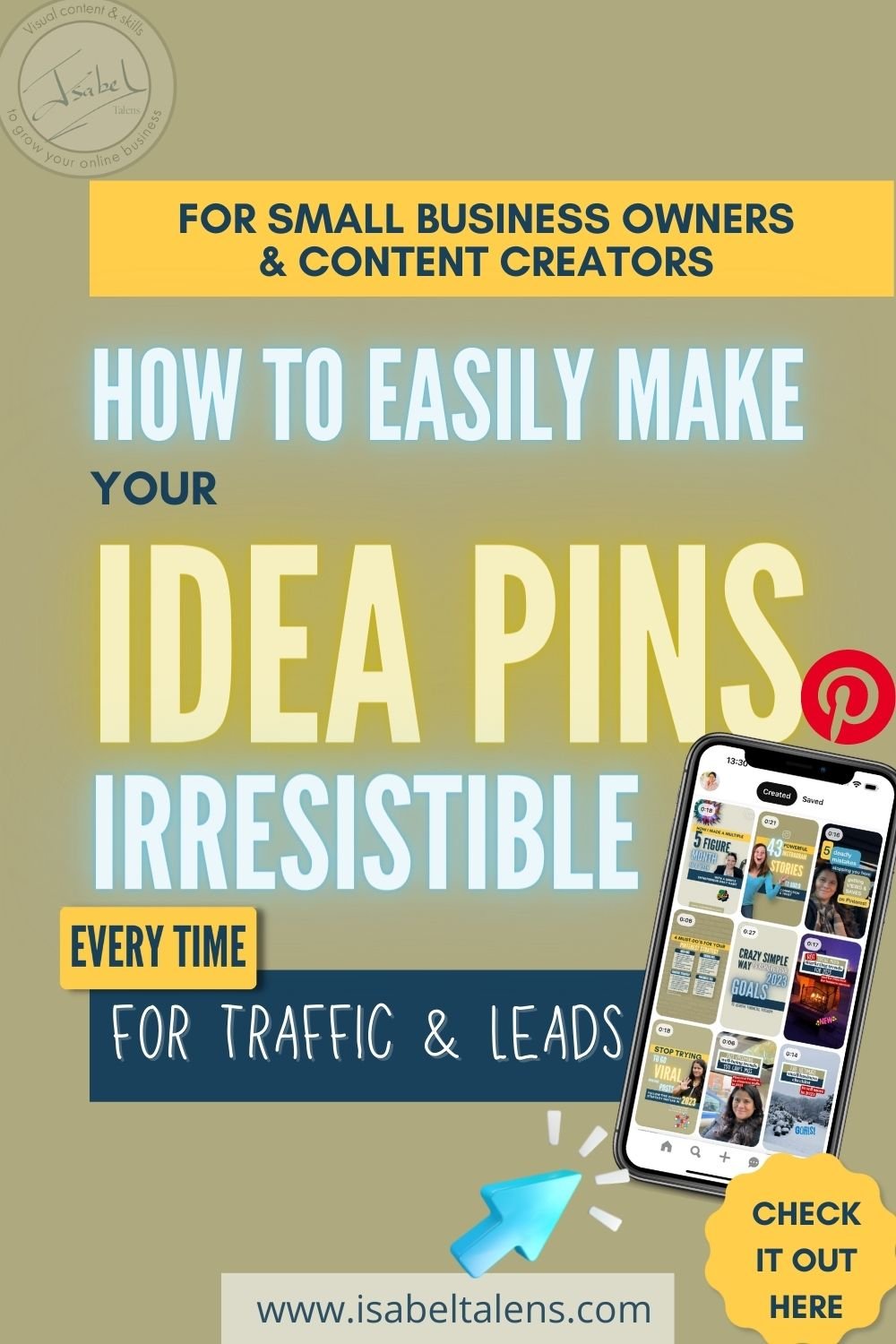
How To Easily Make Your Ideas Pin Irresistible Every Time Idea Pins Select start , select the arrow next to all apps, right click the app, then select more > pin to taskbar. if the app is already open on the desktop, press and hold (or right click) the app's taskbar icon, and then select pin to taskbar. note: to remove a pinned app from the taskbar, right click the app icon, then select unpin from taskbar. In addition to creating pins with your own images and videos, you can . design a pin. once you select the images and videos you want to include in your pin, you have the option to add effects like text overlay, stickers, music, and more. you can find more on how to use these design tools in our article, design a pin. Open the "settings" app, and click tap on the "accounts" icon. click tap on "sign in options" on the left side, and click tap on the "change" button under "pin" on the right side. enter your current pin at the top, enter a new pin and click tap "ok". if you are unable to sign into windows 10 with your pin, you'll be offered a link that says. To pin a window, simply select the window you want to keep on top and press ctrl f11. this action will activate the 'always on top' feature for the selected window. revert the pinned window. if you wish to revert the window back to its standard layering, press ctrl f12 while the window is selected. this will disable the 'always on top.

How To Make Pinterest Pins 6 Essential Tips To Create Pins That Get Open the "settings" app, and click tap on the "accounts" icon. click tap on "sign in options" on the left side, and click tap on the "change" button under "pin" on the right side. enter your current pin at the top, enter a new pin and click tap "ok". if you are unable to sign into windows 10 with your pin, you'll be offered a link that says. To pin a window, simply select the window you want to keep on top and press ctrl f11. this action will activate the 'always on top' feature for the selected window. revert the pinned window. if you wish to revert the window back to its standard layering, press ctrl f12 while the window is selected. this will disable the 'always on top.

Comments are closed.