Insert An Image Into An Excel Cell Lock It To The Cell

Insert An Image Into An Excel Cell Lock It To The Cell For Sorting Method 2 – use the size and properties feature to lock an image in an excel cell. steps: select a picture and right click on it. select size and properties. the format picture pane will appear on the right side of the worksheet. check move and size with cells from properties. select other pictures and repeat the previous steps. Lock picture image into excel cell. select all images. select any picture and press ctrl a to select all the images in the worksheet. size and properties. right click on any of the image and click on the option – ‘size and properties’. format picture > move and size with cell option.
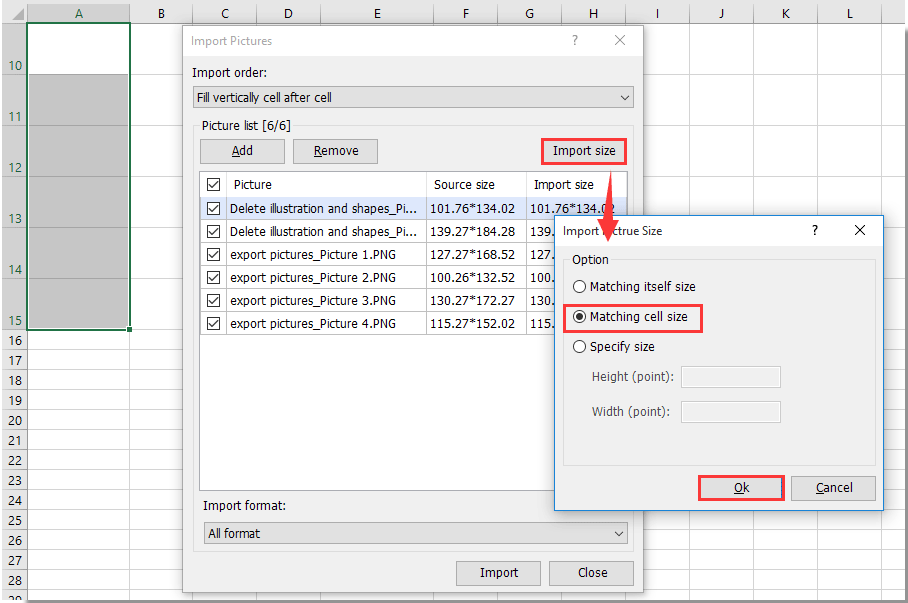
How To Lock Picture Image To Or Inside Cell In Excel Here are the steps to insert a picture into a cell in excel: go to the insert tab. click on the pictures option (it’s in the illustrations group). in the ‘insert picture’ dialog box, locate the pictures that you want to insert into a cell in excel. click on the insert button. re size the picture image so that it can fit perfectly within. First, insert the image you want to lock into the excel cell. to do this, go to the "insert" tab on the top menu, click "pictures," and find the image you want to add. once you’ve inserted the image, you can move it around to fit into your desired cell. step 2: resize image. now, resize the image to fit perfectly within the cell. Picture in cell feature allows users to insert pictures into cells from excel ribbon, with the use of a formula or by extracting it from a data type. picture in cell feature lets users insert their own pictures from several different entry points in excel, as well as converting existing picture floating over cells to picture in cell and vice. In the import pictures dialog box, you need to: 2.1 select fill vertically cell after cell or fill horizontally cell after cell in the import order drop down list as you need. 2.2 click add > file or folder based on your need. 2.3 in the open dialog box, select the pictures or folder with pictures, and then click the open button.

Comments are closed.