How To Use The Windows 11 Multiple Desktop Feature

How To Use The Windows 11 Multiple Desktop Feature Youtube Simply right click your desktop in task view to see your options for renaming and changing the background of each screen. to switch out your desktop, open task view or press windows key ctrl right left arrow key. using the snap feature to organize your desktops. the snap feature tool that takes your desktop organization a step further. 2. click the new desktop button. alternatively, use the keyboard shortcut windows key ctrl d. if you use the keyboard shortcut or the quick method of hovering over the task view button and.

How To Use Multiple Desktops On Windows 11 How To Quickly Switch Click the task view icon on the taskbar (or press windows tab on your keyboard) to open task view. your desktops are shown at the bottom of this view. if you hover over a desktop, you'll see the. Click the task view button. select the desktop you want to switch to. you can also use the "windows key ctrl left" or "windows key ctrl right" to switch between desktops. click the task. Step 1: open task view. click the task view button located on the taskbar or press "windows tab". the task view button looks like a small rectangle with two slightly overlapping squares. this will open a screen showing all your open windows and the option to add new desktops. Windows tab: open task view. windows ctrl left or right arrow: switch between virtual desktops. windows ctrl d: create a new virtual desktop. arrow keys and enter: use in task view to select a virtual desktop. delete: pressing this key while task view is open will remove the selected desktop. escape: close task view.
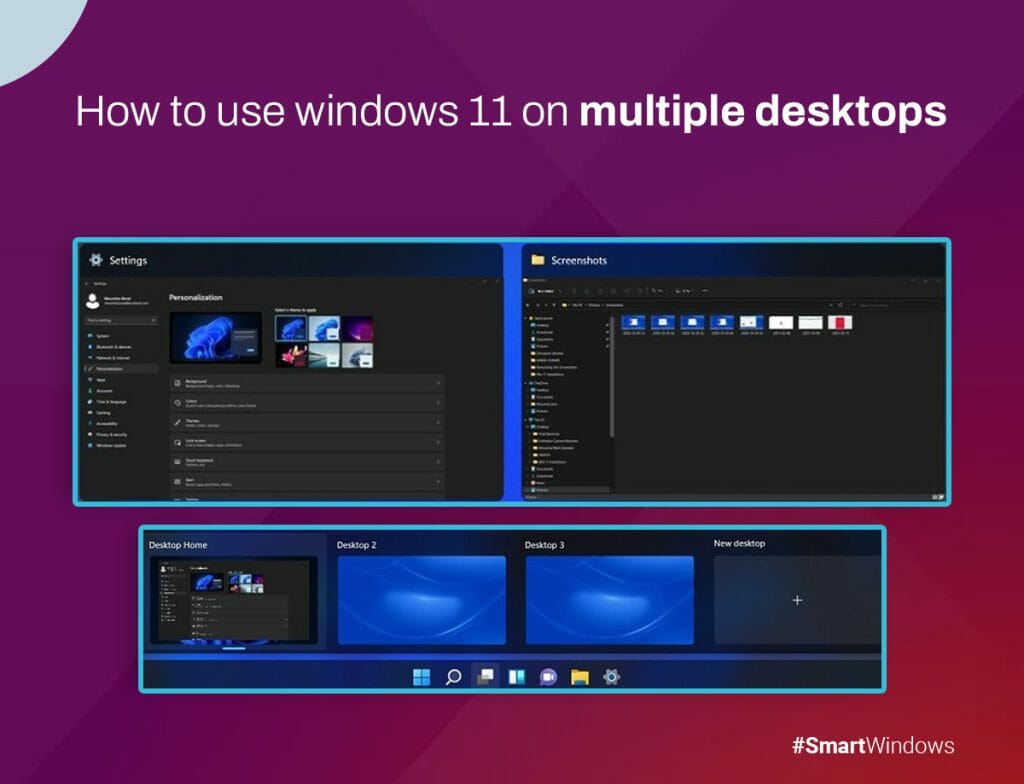
How To Use Windows 11 Multiple Desktops Useful Guide Smartwindows Step 1: open task view. click the task view button located on the taskbar or press "windows tab". the task view button looks like a small rectangle with two slightly overlapping squares. this will open a screen showing all your open windows and the option to add new desktops. Windows tab: open task view. windows ctrl left or right arrow: switch between virtual desktops. windows ctrl d: create a new virtual desktop. arrow keys and enter: use in task view to select a virtual desktop. delete: pressing this key while task view is open will remove the selected desktop. escape: close task view. Select the task view shortcut on the taskbar or press win tab to open it. use task view to switch between desktops, add new desktops, rename desktops, move apps, and more. go to settings > personalization > taskbar and select the task view toggle to enable the taskbar button. this article explains how to use multiple desktops in windows 11. If you want open apps in the taskbar to surface windows from across your desktops when you click them, go to settings > system > multitasking > desktops > on the taskbar, show all the open windows.

Comments are closed.