How To Use Photoshop Ai Generative Fill Explained Pc Guide

How To Use Photoshop Ai Generative Fill Explained Pc Guide After adjusting the settings, click generate to initiate the generative fill process. photoshop ai will analyze the selected area and use its deep learning algorithms to generate new content that matches the surrounding context. this may take a few moments, depending on the image’s complexity and your computer’s processing power. step. Photoshop generative fill is a new ai powered image generator. it arrived as part of the adobe firefly collection – a new family of innovative generative ai models that can create both text and image effects. generative fill allows designers to “quickly create, add to, remove or replace images right in adobe photoshop”.
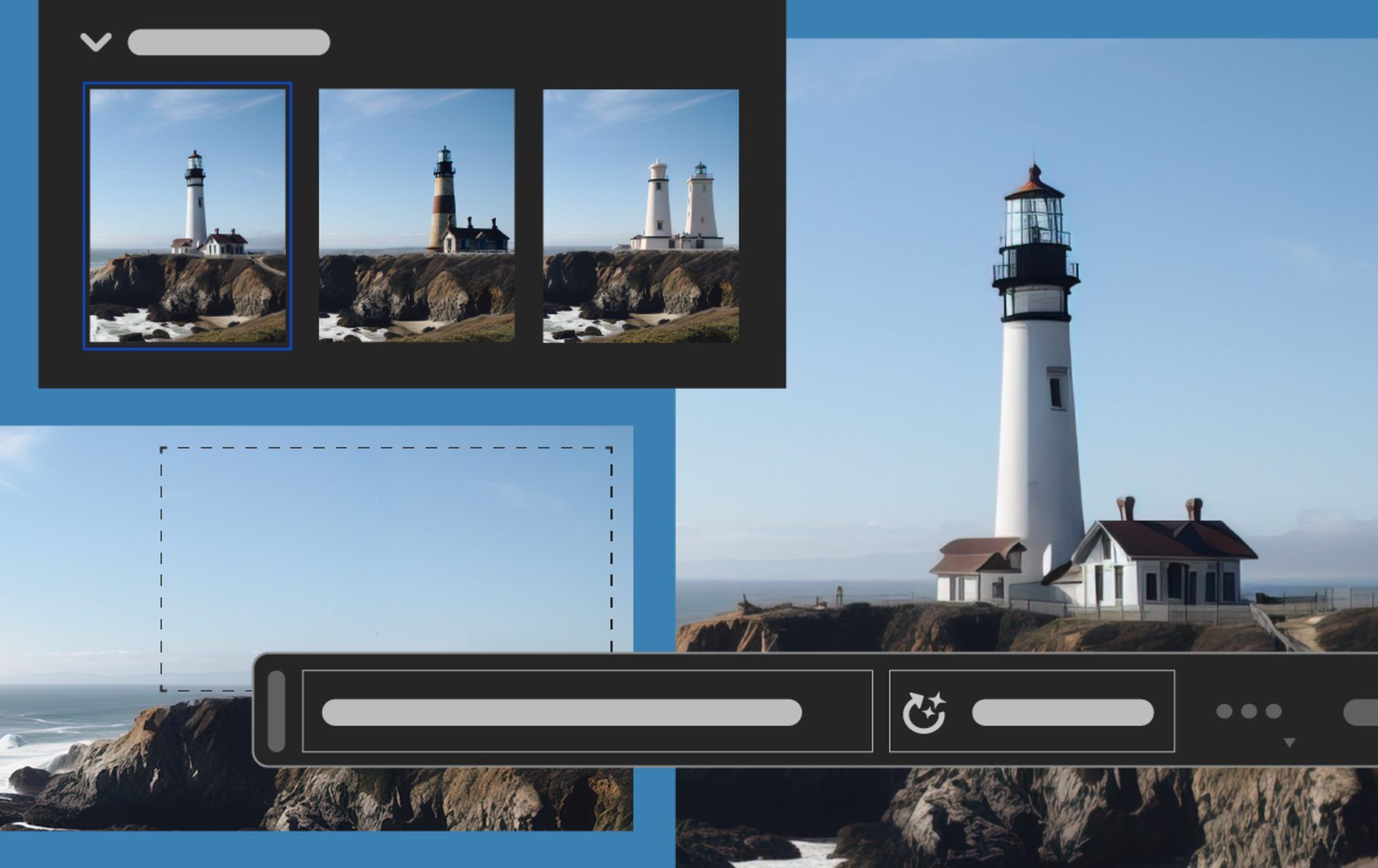
How To Use Photoshop Ai Generative Fill Explained Dataconomy On the export screen, select “resize”. you’ll then see a variety of preset dimensions to choose from. select the size that you need. click resize. as you choose new image sizes, the image background will adapt and expand to fill in the new image areas—this is generative fill in action (specifically, outpainting). Generate backgrounds. generate a background in your photoshop canvas using generative fill. select the background behind your subject and generate a new scene with text prompts. to do so, choose select > subject and then select > inverse. then follow steps 2 through 5 from the generate an object section. Step 4: click generate. when you have entered a text prompt click the generate button in the taskbar. in seconds the ai generative fill tool will work its magic and devise a design for you based on your text. when the generate button is clicked thumbnail previews will be generated in the properties panel based on your text prompt. This draws a freehand shape on the screen that specifies a selection. the second tool is the generative fill bar. in photoshop, this bar now shows up whenever you have a new selection. clicking.
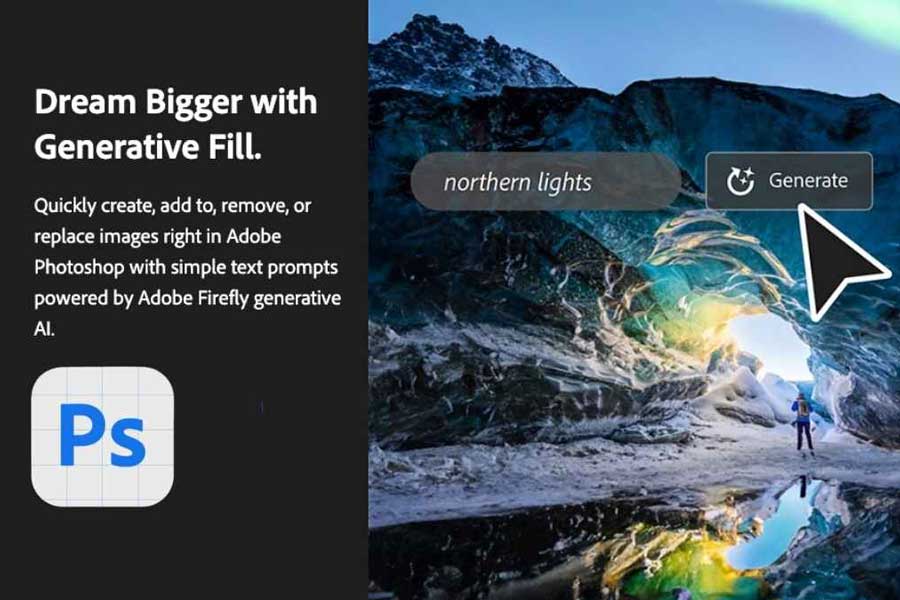
How To Use Photoshop Ai Generative Fill Explained Pc Guide 58 Off Step 4: click generate. when you have entered a text prompt click the generate button in the taskbar. in seconds the ai generative fill tool will work its magic and devise a design for you based on your text. when the generate button is clicked thumbnail previews will be generated in the properties panel based on your text prompt. This draws a freehand shape on the screen that specifies a selection. the second tool is the generative fill bar. in photoshop, this bar now shows up whenever you have a new selection. clicking. Utilize any selection tool available in photoshop to choose the specific part of your image you want to work with. 2. access generative fill. find and click on the generative fill button in the contextual taskbar that appears or go to the window menu > contextual task bar > generative fill. 3. In the generative fill contextual taskbar, click on generative fill. don't fill out the prompt box. hit the generate button to delete the selected object from the photo. under the variations.

Comments are closed.