How To Password Protect Windows 10 Pc

How To Password Protect A Folder On Windows 10 No Additional Software Click the sign in options tab. it's the third option down in the left hand sidebar. 4. under "password", click change. if your computer does not have a password, then the button will say "add." 5. choose a strong password. if your computer already has a password, you will have to enter it into the "old password" box. Make sure to enable the password checkbox, then provide a suitable password in the password and confirm password boxes. in the encryption drop down menu, select aes256 sha256. press next to continue. confirm the file name for your file in the next menu, then press next.

How To Password Protect Windows 10 Pc Password protecting your windows 10 pc or tablet helps you guard the data on your pc. while there are tools and workarounds to bypass the login password, it should not deter you from securing your account with a password. you can take a number of measures to protect the data on your pc. password protecting your computer is the first step. Your locker folder should now disappear, protecting its contents along with it. to make the locker folder and its contents reappear, double click the folderlocker tool. (image credit: future) 14. Open the folder you want to protect with a password. (image credit: tom's hardware) 2. right click inside the folder, opening the context menu. (image credit: tom's hardware) 3. select new from. Type "y" into the screen. 19. click enter, and the folder locker window will disappear, along with the locker folder itself. your secrets are now safe. to unlock the folder, double click.
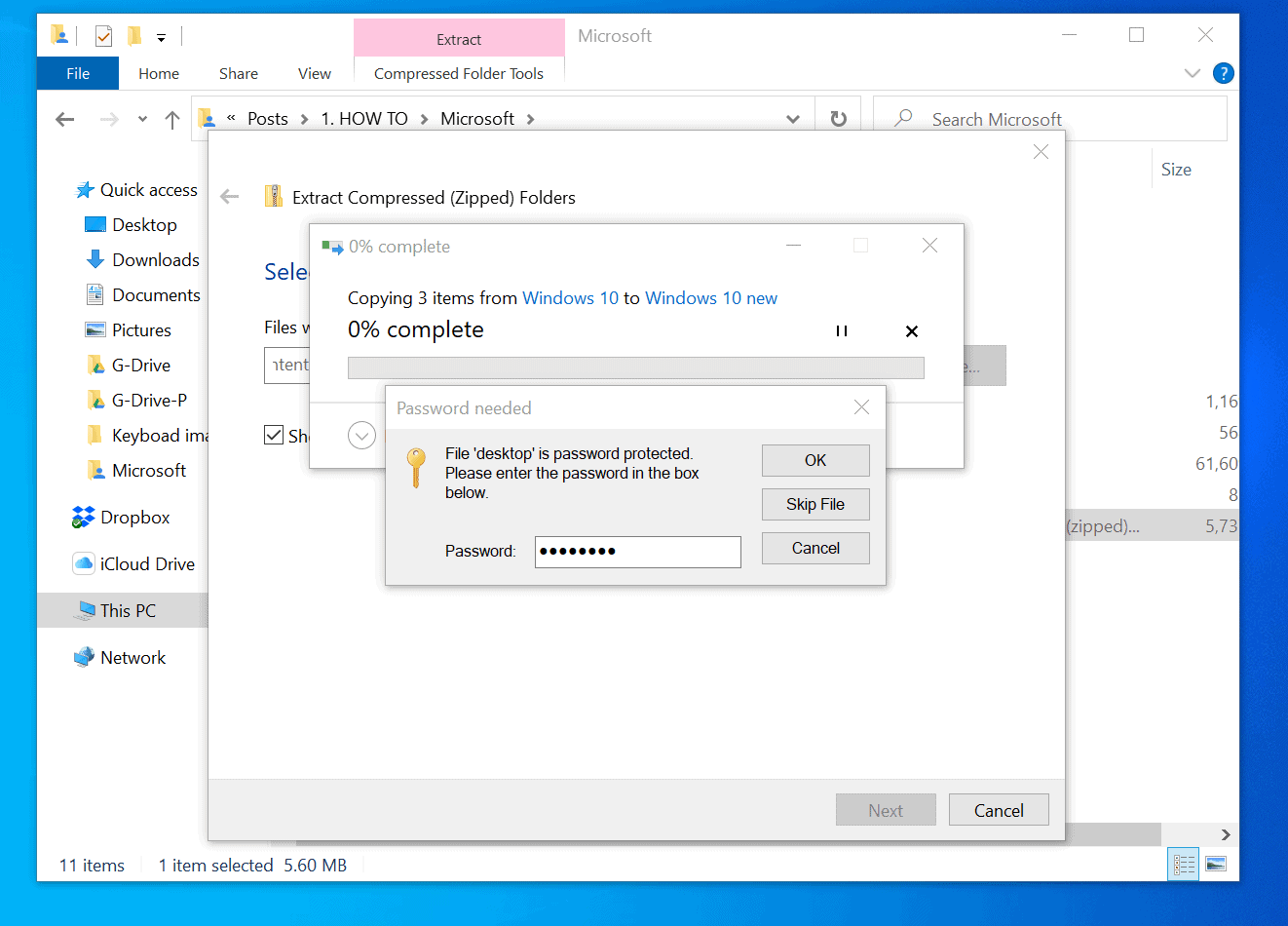
How To Password Protect A Folder Windows 10 2 Steps Open the folder you want to protect with a password. (image credit: tom's hardware) 2. right click inside the folder, opening the context menu. (image credit: tom's hardware) 3. select new from. Type "y" into the screen. 19. click enter, and the folder locker window will disappear, along with the locker folder itself. your secrets are now safe. to unlock the folder, double click. To encrypt a file or folder using the built in password protection method, follow these steps: step 1: open windows file explorer on your windows 11 laptop or desktop. step 2: select and right click the file or folder you want to secure with password protection. step 3: after right clicking it, you will see an option called properties, as shown. Luckily, windows 10 has a raft of locking methods to help protect your data. let's take a look at every single way you can password protect windows 10. passwords password come in a few different flavors, depending on the type of windows 10 user account on your computer. there are slight differences. microsoft account.
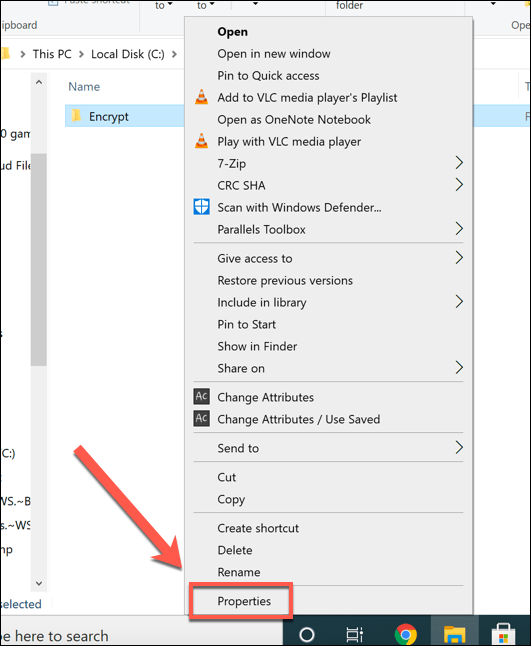
How To Password Protect A Folder In Windows 10 To encrypt a file or folder using the built in password protection method, follow these steps: step 1: open windows file explorer on your windows 11 laptop or desktop. step 2: select and right click the file or folder you want to secure with password protection. step 3: after right clicking it, you will see an option called properties, as shown. Luckily, windows 10 has a raft of locking methods to help protect your data. let's take a look at every single way you can password protect windows 10. passwords password come in a few different flavors, depending on the type of windows 10 user account on your computer. there are slight differences. microsoft account.

How To Password Protect A Folder Windows 10 Youtube

Comments are closed.