How To Password Protect A Folder In Windows 11
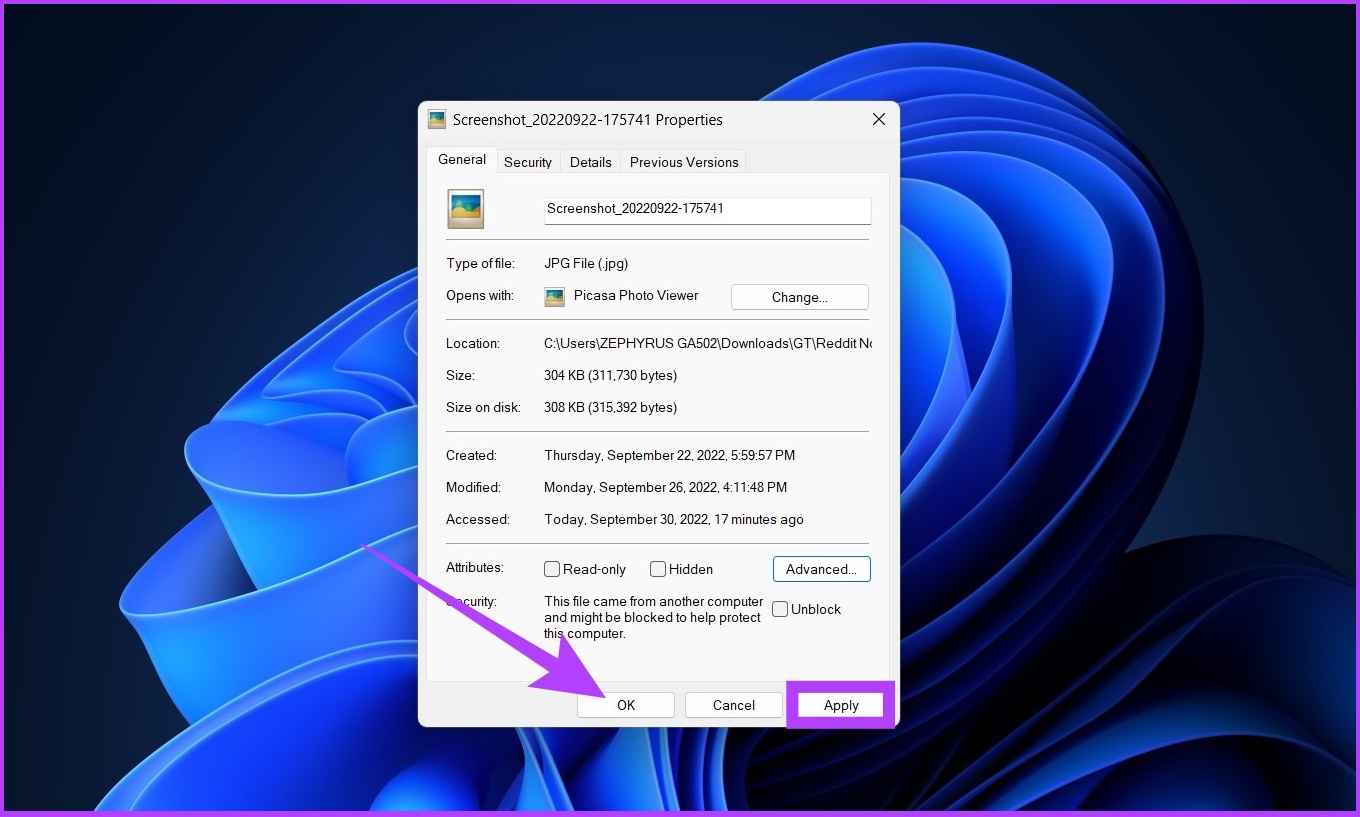
How To Password Protect A Folder On Windows 11 Guiding Tech Note: the steps to encrypt files on windows 11 are the same as those for encrypting folders. step 1: open windows file explorer and navigate to the folder you want to password protect. step 2. Learn how to use virtual drive and bitlocker features to create a secure drive with a password, which works similarly to a password protected folder. follow the steps to create, encrypt, unlock, and lock the drive with a password on windows 11.

How To Password Protect A Folder In Windows 11 Without Installing Right click on the file you want to protect and select properties from the drop down menu. 2. a window will open. here, click on advanced. 3. tick the box next to encrypt contents to secure data and then click ok. 4. after you click on apply, a pop up will open asking you if you want to back up your file. Step 1: create a new folder. step 2: add files to the folder. step 3: right click the folder and select “properties”. step 4: choose the “security” tab. step 5: click “edit” and adjust permissions. step 6: use bitlocker or third party software. Learn how to use easy file locker, a freeware app, to lock down particular folders or files with a password. you can also hide, make them inaccessible, writable or deletable when locked. Step 1: create a compressed folder. first, right click the folder you want to protect, select ‘send to,’ and then ‘compressed (zipped) folder.’. when you do this, windows will create a new compressed folder in the same location as your original folder. the original folder and the new zipped folder will contain the same files.
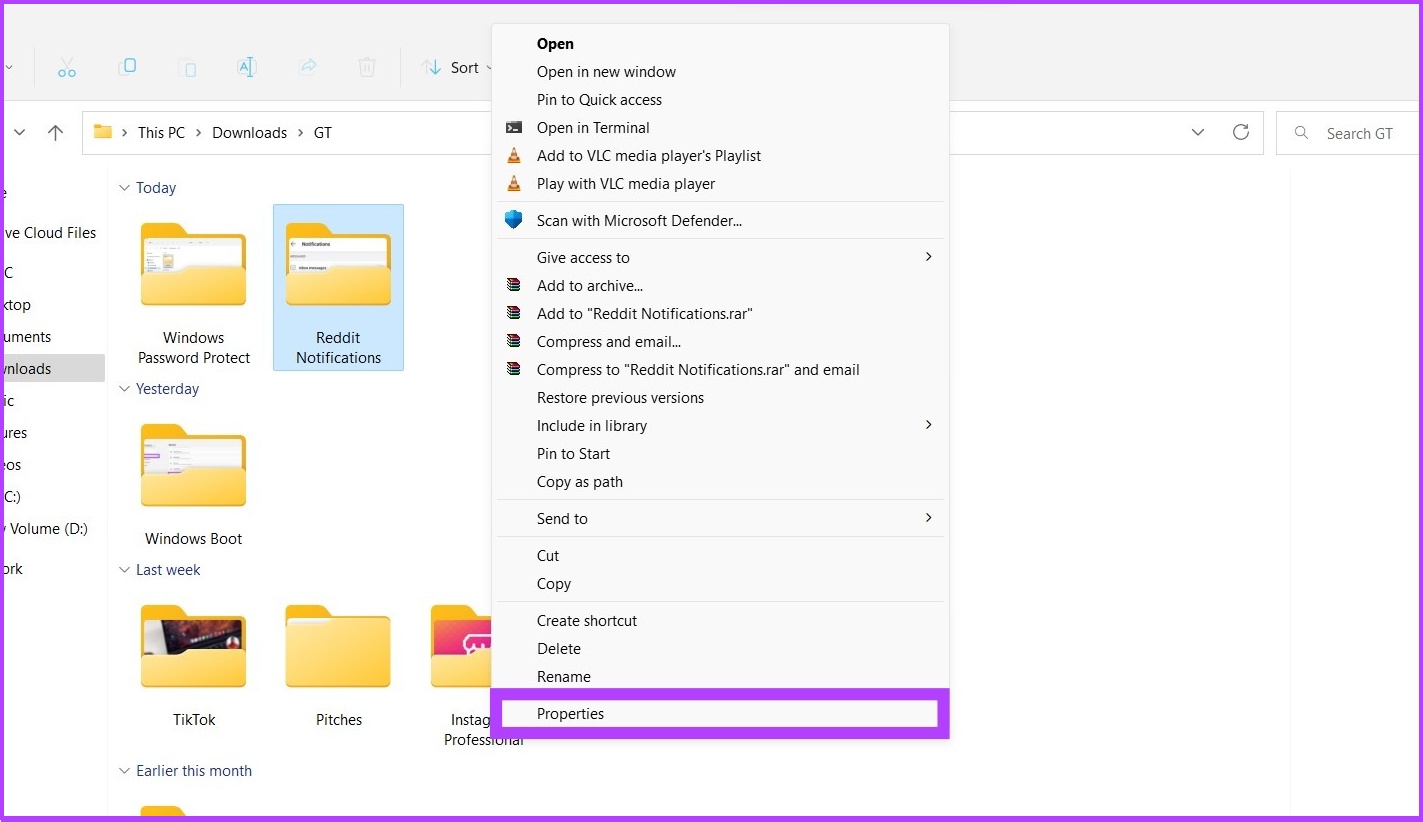
How To Password Protect A Folder On Windows 11 Guiding Tech Learn how to use easy file locker, a freeware app, to lock down particular folders or files with a password. you can also hide, make them inaccessible, writable or deletable when locked. Step 1: create a compressed folder. first, right click the folder you want to protect, select ‘send to,’ and then ‘compressed (zipped) folder.’. when you do this, windows will create a new compressed folder in the same location as your original folder. the original folder and the new zipped folder will contain the same files. Encrypting a file or folder in windows 11 scrambles its content and requires a security certificate to access it. learn how to encrypt, unencrypt, and back up your certificates in this guide. Step 4: click on file, then add a password. in the file menu, you’ll find the option to add a password to your compressed folder. after you click on "add a password," a new window will pop up prompting you to enter your desired password. make sure it’s something you’ll remember but is also strong enough to protect your files.

Comments are closed.