How To Make A Monthly And Annual Automatic Attendance Registration
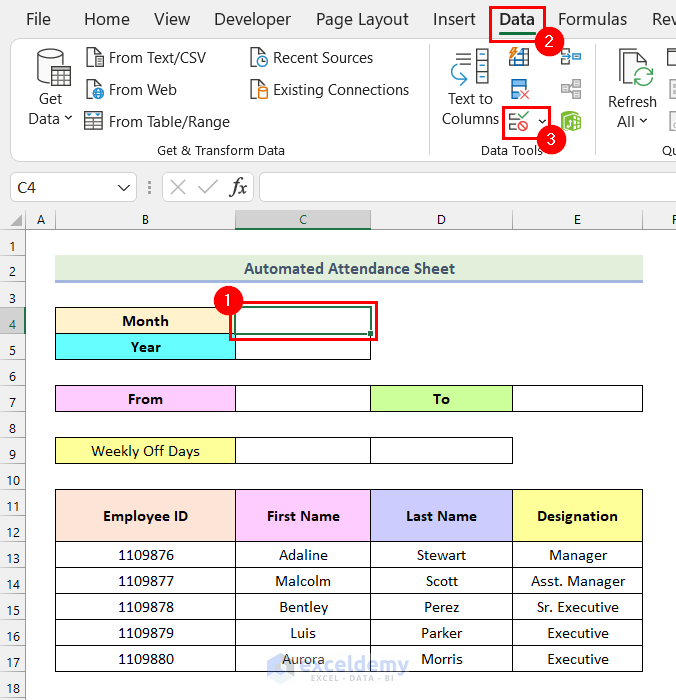
How To Create An Automated Attendance Sheet In Excel 8 Easy Steps Here are the steps to create the month menu. start with creating a heading named “attendance sheet”. type “month” in the upper cells in the sheet. create a new sheet and prepare a list of all months. go back to the sheet with the attendance sheet. click in the adjacent blank cell to the month cell. go to the data tab. Step 1: create the header row. in cell a1, enter “employee name”. in cells b1 through af1, enter the dates of the month (e.g., 1, 2, 3, …, 31). in cell ag1, enter “total present days”. in cell ah1, enter “total absent days”. format the header row by bolding the text and applying a background color.

Make Automatic Attendance Register In Ms Excel Youtube Let’s look at the steps you need to follow to create a monthly excel attendance tracking spreadsheet: step 1. open a new excel spreadsheet and create columns for each date of the month. step 2. create a column for employee names in the left corner. step 3. Step 1: creating a monthly menu. select the cell where you want your month to appear. here, i selected cell c4. go to the data tab. select data tools. now, you will see a drop down menu. select data validation from the drop down menu. you will see a dialog box named data validation. select the drop down option for allow. Step 2 – creating a month and year list for an attendance sheet with excel data validation. select c4. go to the data tab. click data validation in data tools. the data validation dialog box will open. in allow, select list. in source, click the upward arrow. select all the months in the month name column of the support sheet. If you want, you can create a yearly sheet for excel attendance records by creating various monthly attendance tracker sheets for every month using a single excel document. it could be daily, weekly, monthly, or yearly. you can make changes and format different aspects of your tracker, including setting up dates and time slots.
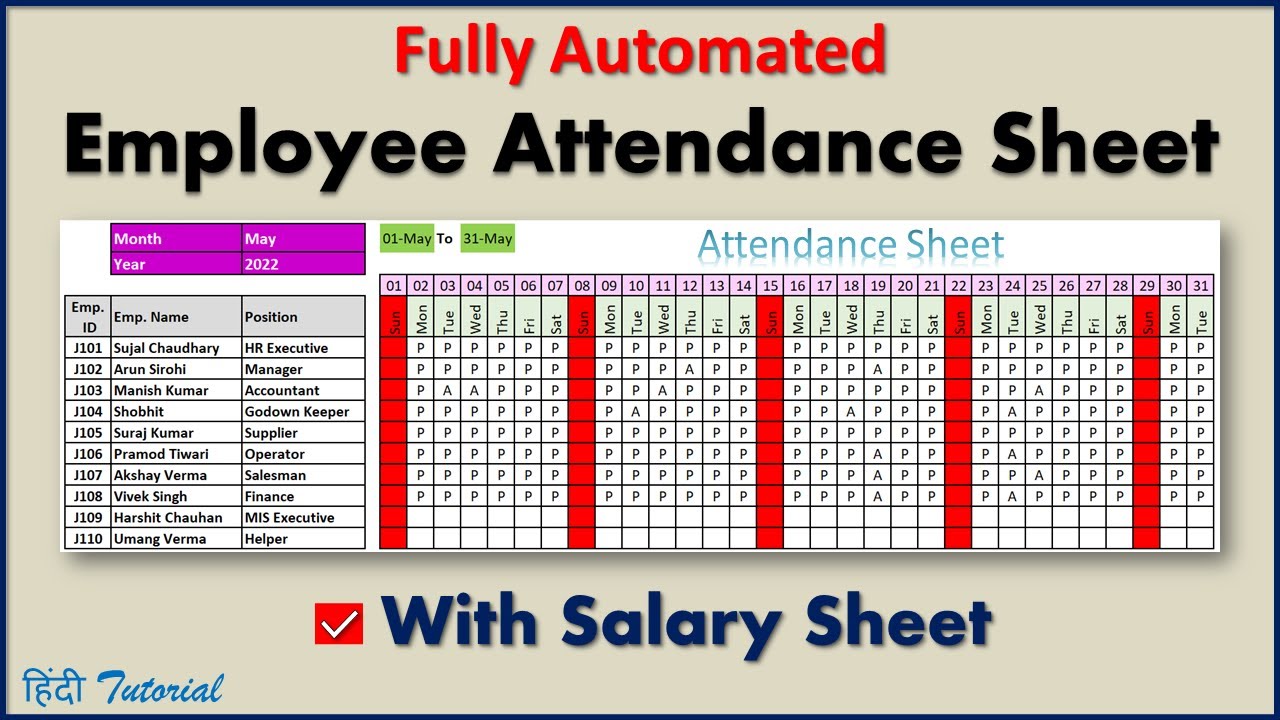
How To Create An Automated Attendance Sheet With Salary Calculation In Step 2 – creating a month and year list for an attendance sheet with excel data validation. select c4. go to the data tab. click data validation in data tools. the data validation dialog box will open. in allow, select list. in source, click the upward arrow. select all the months in the month name column of the support sheet. If you want, you can create a yearly sheet for excel attendance records by creating various monthly attendance tracker sheets for every month using a single excel document. it could be daily, weekly, monthly, or yearly. you can make changes and format different aspects of your tracker, including setting up dates and time slots. Select the cells of months. go to the formula tab and click on the defined name option. you will see a window named “ new name”. insert a suitable name for the list of cells. we chose “month” for the name. press ok. select the holiday cells and go to the defined name option. type “ holiday” as the name and press ok. 🔵 spreadsheet to download: jopaexcel attendancesheetuep3l6s5okein this excel video tutorial, we gonna create an automated attendance sheet in ex.

Comments are closed.