How To Lock Image In Excel Cell 2 Methods Exceldemy
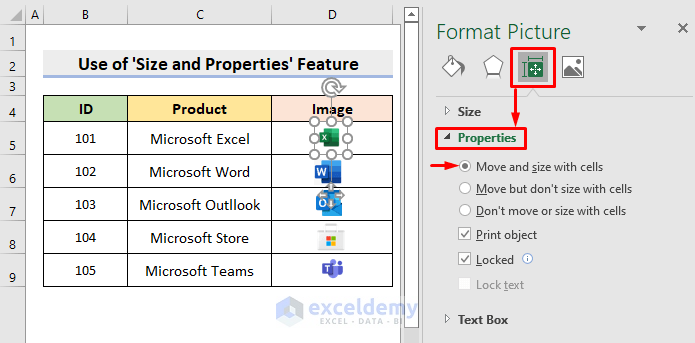
How To Lock Image In Excel Cell 2 Methods Exceldemy Method 2 – use the size and properties feature to lock an image in an excel cell. steps: select a picture and right click on it. select size and properties. the format picture pane will appear on the right side of the worksheet. check move and size with cells from properties. select other pictures and repeat the previous steps. We want to lock all the cells in the product column. steps: select the entire worksheet by clicking on the top left sign as shown in the image. right click and select format cells. all the cells are by default locked. uncheck the locked option and click ok. select the cells in product column and press ctrl 1. check the locked box.
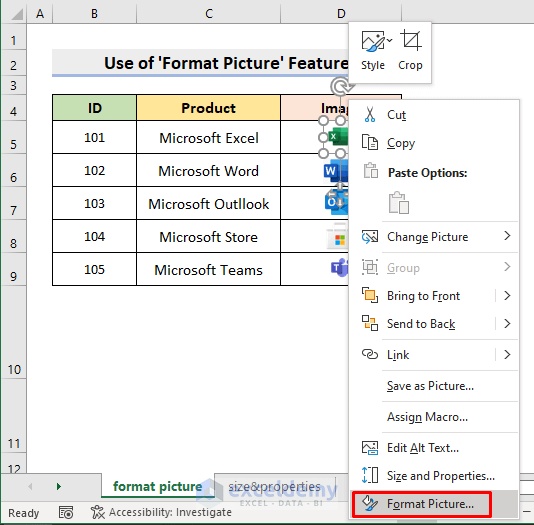
How To Lock Image In Excel Cell 2 Methods Exceldemy Method 1 – using the paste special option to get a linked picture. in the beginning method, i’ll show you the simple but effective paste options i.e. linked picture from the paste special option. select the b4:d13 cell range and select any cell where you want to get the linked picture (e.g. f4 cell). right click on the cell where you’d. Step 1: insert image. first, insert the image you want to lock into the excel cell. to do this, go to the "insert" tab on the top menu, click "pictures," and find the image you want to add. once you’ve inserted the image, you can move it around to fit into your desired cell. Lock picture image into excel cell. select all images. select any picture and press ctrl a to select all the images in the worksheet. size and properties. right click on any of the image and click on the option – ‘size and properties’. format picture > move and size with cell option. Move the image into position by dragging it with the mouse. for precision, hold down the alt key while moving the image to align it with the cell boundaries. setting image properties. right click on the image and select 'size and properties'. set the properties to 'move with cells' to ensure the image stays anchored to the cell during sorting.
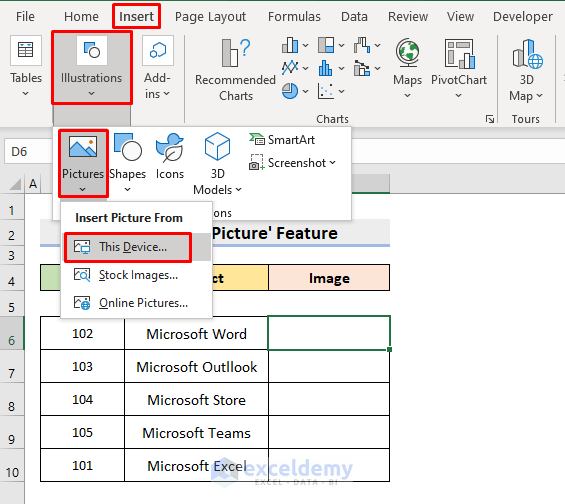
How To Lock Image In Excel Cell 2 Methods Exceldemy Lock picture image into excel cell. select all images. select any picture and press ctrl a to select all the images in the worksheet. size and properties. right click on any of the image and click on the option – ‘size and properties’. format picture > move and size with cell option. Move the image into position by dragging it with the mouse. for precision, hold down the alt key while moving the image to align it with the cell boundaries. setting image properties. right click on the image and select 'size and properties'. set the properties to 'move with cells' to ensure the image stays anchored to the cell during sorting. Click on the image that you want to lock to select it. b. navigating to the 'format' tab. once the image is selected, go to the 'format' tab at the top of the excel window. c. choosing the 'size' option. under the 'format' tab, locate the 'size' group and click on it to open the options. You have to select the move and size with cells option in the properties item. if you need the image to stick to the cell. steps to lock an image or picture in a cell. select the image, and click the right mouse button. select the format picture – to open the format picture pane.

Comments are closed.