How To Insert A Picture Image In Excel Cell Step By Step Guide

How To Insert Image In Excel Cell Step By Step Guide Youtu Step 1: open excel and select the cell. first, open your excel workbook and click on the cell where you want to insert the picture. when selecting a cell, make sure it’s the appropriate size for your image. you can always resize the cell later if needed. Here are the steps to insert a picture into a cell in excel: go to the insert tab. click on the pictures option (it’s in the illustrations group). in the ‘insert picture’ dialog box, locate the pictures that you want to insert into a cell in excel. click on the insert button. re size the picture image so that it can fit perfectly within.
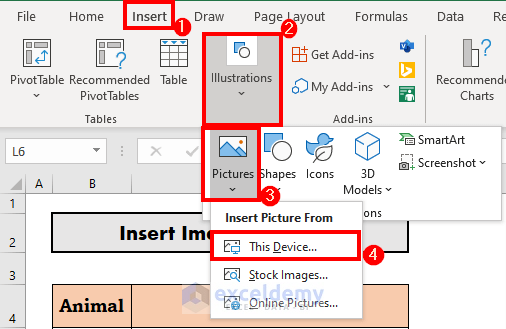
How To Insert Picture In Excel Cell With Text 2 Easy Methods Select insert > pictures > place in cell > this device for inserting picture from your device. select insert > pictures > place in cell > stock images for inserting picture from stock images. select insert > pictures > place in cell > online pictures for inserting picture from the web. 4. select picture and select insert. On the insert tab, in the text group, click header & footer. this should take you to the header & footer tab. to insert a picture in the header, click a left, right or center header box. to insert a picture in the footer, first click the text "add footer", and then click within one of the three boxes that will appear. Open the power bi desktop app. click on the import data from excel or choose the get data option in the home tab if your image dataset is not in excel. this will open a file picker menu where you can select the excel file with your image urls. select the excel file with your image urls. press the open button. 1. right click on the image and select ‘format picture’. this will open the format picture pane where you can change the picture settings. 2. click on the ‘size and properties’ button. 3. expand the ‘properties’ tab and click ‘move and size with cells’. and that’s how you lock a picture into a cell in excel.
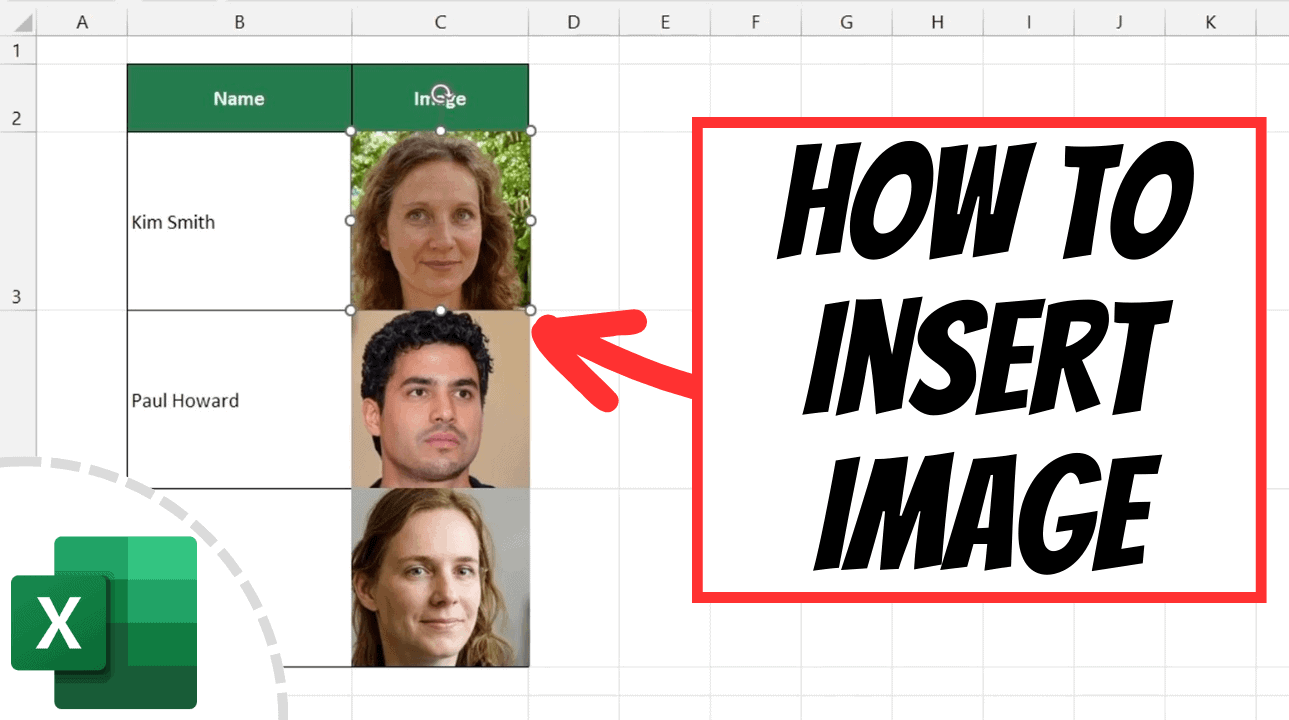
How To Insert Image In Excel Cell A Comprehensive Guide Open the power bi desktop app. click on the import data from excel or choose the get data option in the home tab if your image dataset is not in excel. this will open a file picker menu where you can select the excel file with your image urls. select the excel file with your image urls. press the open button. 1. right click on the image and select ‘format picture’. this will open the format picture pane where you can change the picture settings. 2. click on the ‘size and properties’ button. 3. expand the ‘properties’ tab and click ‘move and size with cells’. and that’s how you lock a picture into a cell in excel. To do this, follow these steps: click on the “insert” tab at the top of the excel window. in the “illustrations” group, click on “pictures.”. click the “place in cells” command. note: depending on your version of excel, this feature may not be available. choose the source of your picture. you can select an image from your device. Simply go to the insert tab and click the illustrations drop down arrow. next, click the pictures drop down arrow and choose where you want to grab the image from, this device, stock images, or online pictures. the picture will pop into your sheet at its original size. from there, you can drag to move it to a new spot or drag an edge or corner.
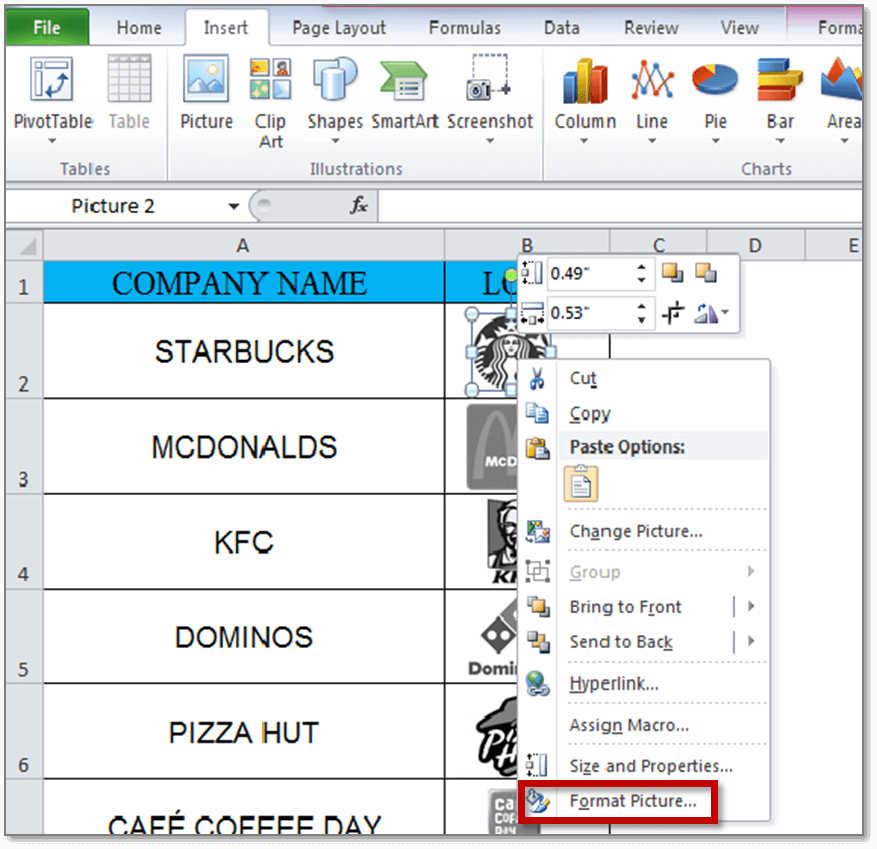
Quick Way To Insert A Picture Into A Cell In Excel Step By Step To do this, follow these steps: click on the “insert” tab at the top of the excel window. in the “illustrations” group, click on “pictures.”. click the “place in cells” command. note: depending on your version of excel, this feature may not be available. choose the source of your picture. you can select an image from your device. Simply go to the insert tab and click the illustrations drop down arrow. next, click the pictures drop down arrow and choose where you want to grab the image from, this device, stock images, or online pictures. the picture will pop into your sheet at its original size. from there, you can drag to move it to a new spot or drag an edge or corner.

Comments are closed.