How To Erase And Replace You Want In The Picturepromeal Academy
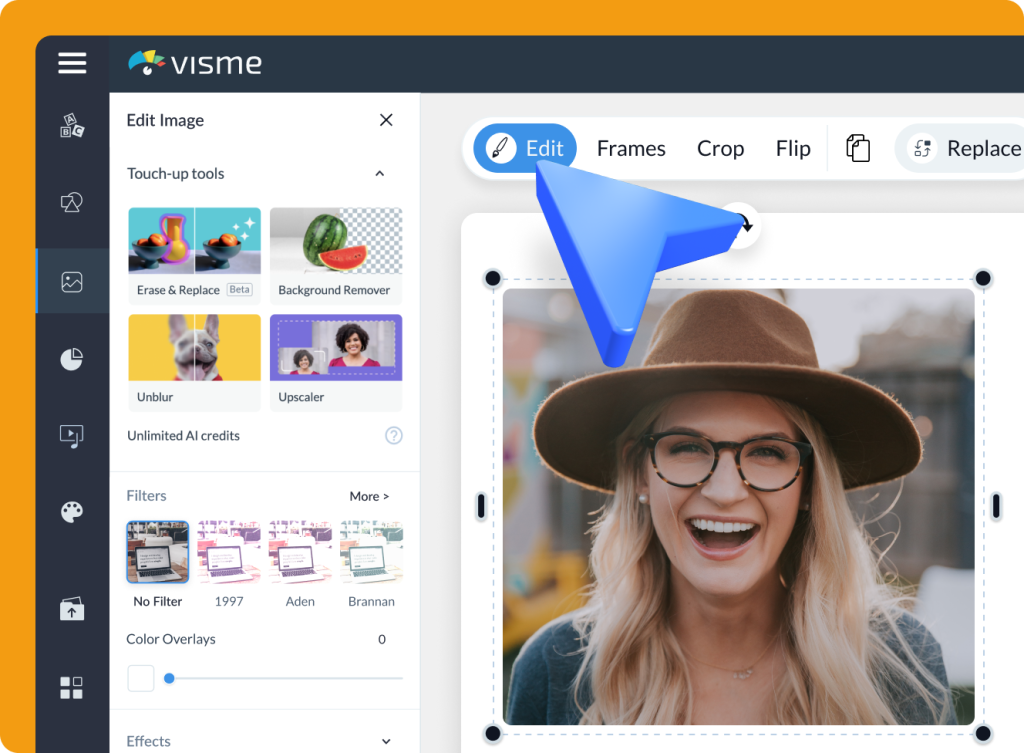
Erase Replace Ai Touchup Tool To Remove And Replace Objects In Photos Welcome to promeai academy, today we will explore how to wipein addition to replacing the part you want to replace in the picture. Promeai is designed for users of all skill levels; no technical knowledge is required to make stunning photo edits. simply select an area in your image and describe what you want to replace it with, or let the ai take the wheel and intelligently replace the content for you. yes, the retouch option is perfect for refining textures, fixing.

How To Use Erase And Replace Runway Youtube First, select the assignment (s) you want to edit or delete by clicking on their corresponding checkbox (es): then, in order to delete the selected assignments (active or scheduled) click delete: a confirmation window should pop up on your screen asking if you're sure you want to delete the assignment (s): note: the assignment deletion action. Select the unwanted object. use the brush tool to select the object you want to clean from your picture. change the brush size to make it easier. our magic eraser automatically identifies the unwanted object and erases all undesirable elements. step 3. Just follow the steps below to add elements to your photo right away: 1. upload the photo. 2. use the brush to select the area where you wish to add elements. 3. enter a prompt to describe the elements you want to generate. 4. click "generate" and you'll get the result!. 1. mark area. upload a photo and mark the element that you want to replace in your photo. 2. enter prompt. in the text prompt box, describe the object that will replace the element in your photo. 3. generate and download. click 'generate' to add the new element to the image, then download it to your device.

Erase And Replace Ai Revamp Your Photos Just follow the steps below to add elements to your photo right away: 1. upload the photo. 2. use the brush to select the area where you wish to add elements. 3. enter a prompt to describe the elements you want to generate. 4. click "generate" and you'll get the result!. 1. mark area. upload a photo and mark the element that you want to replace in your photo. 2. enter prompt. in the text prompt box, describe the object that will replace the element in your photo. 3. generate and download. click 'generate' to add the new element to the image, then download it to your device. Open your image in photoshop. go to the layers panel (right hand side) and press ctrl j or command j (macos) to duplicate the current layer. go to the properties panel (above the layers panel) and click remove background under quick actions. if you can’t find the properties panel, click window on the menu bar and select properties. Want more helpful tutorials and video content? follow us on social for all things runway. runwayml follow us.
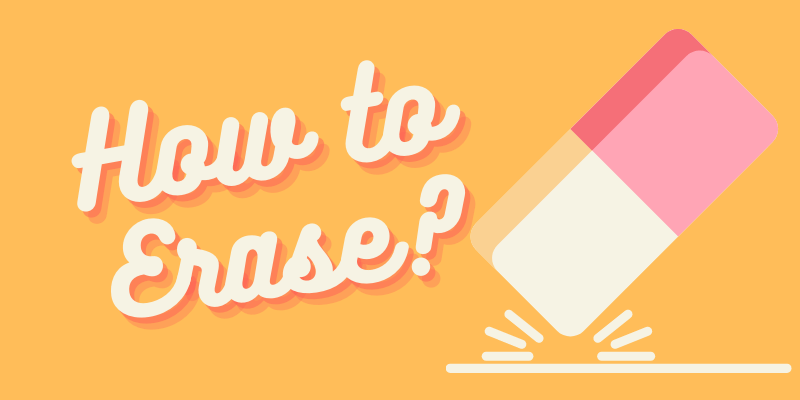
3 Ways To Erase In Adobe Illustrator Step By Step Guides Open your image in photoshop. go to the layers panel (right hand side) and press ctrl j or command j (macos) to duplicate the current layer. go to the properties panel (above the layers panel) and click remove background under quick actions. if you can’t find the properties panel, click window on the menu bar and select properties. Want more helpful tutorials and video content? follow us on social for all things runway. runwayml follow us.

Comments are closed.