How To Change Password In Windows 11 Tutorial 2024

5 Ways To Change Or Reset Password In Windows 11 2024 Step 4: change password. click on “password” and then select “change.”. in the sign in options menu, you’ll see a section labeled “password.”. click on it, and then a “change” button will appear. click on “change” to start the process. Step 8: click “next” and finish. click the “next” button and then “finish” to complete the process. once you click finish, your password will be updated. make sure to remember your new password for future sign ins. after you complete these steps, windows 11 will update your password. the next time you log in, you will need to use.
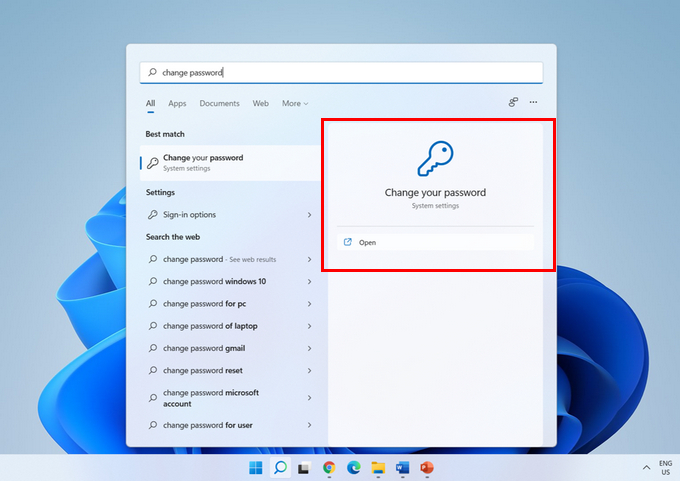
How To Change Password In Windows 11 If you have already made one, follow the instructions below to reset your windows 11 password: step 1. enter the wrong password on the windows 11 login page and click "reset password." step 2. after the password reset wizard pops up, insert the password reset disk and click "next." step 3. Step 6: confirm the password. re enter your password to confirm and then click ‘next’ to finish. this step ensures you didn’t make any typos. after you click ‘next,’ your new password will be set. once you’ve completed these steps, your windows 11 account will be secured with a password. every time you start your pc, you’ll need. Step 6: reset your password. remove the installation media and restart the computer. at the login screen, click the ‘accessibility' icon at the bottom right (which now opens command prompt). in. Press the windows 11 keyboard shortcut “windows i” to open the settings app. now, move to accounts > sign in options. 2. here, click to expand the “ password ” section and then click the “ change ” button. 3. after that, enter the current password of your windows 11 pc and click on “next”. 4.

Comments are closed.