11 Easy Ways To Fix Hdmi Audio Not Working In Windows 11 Guiding
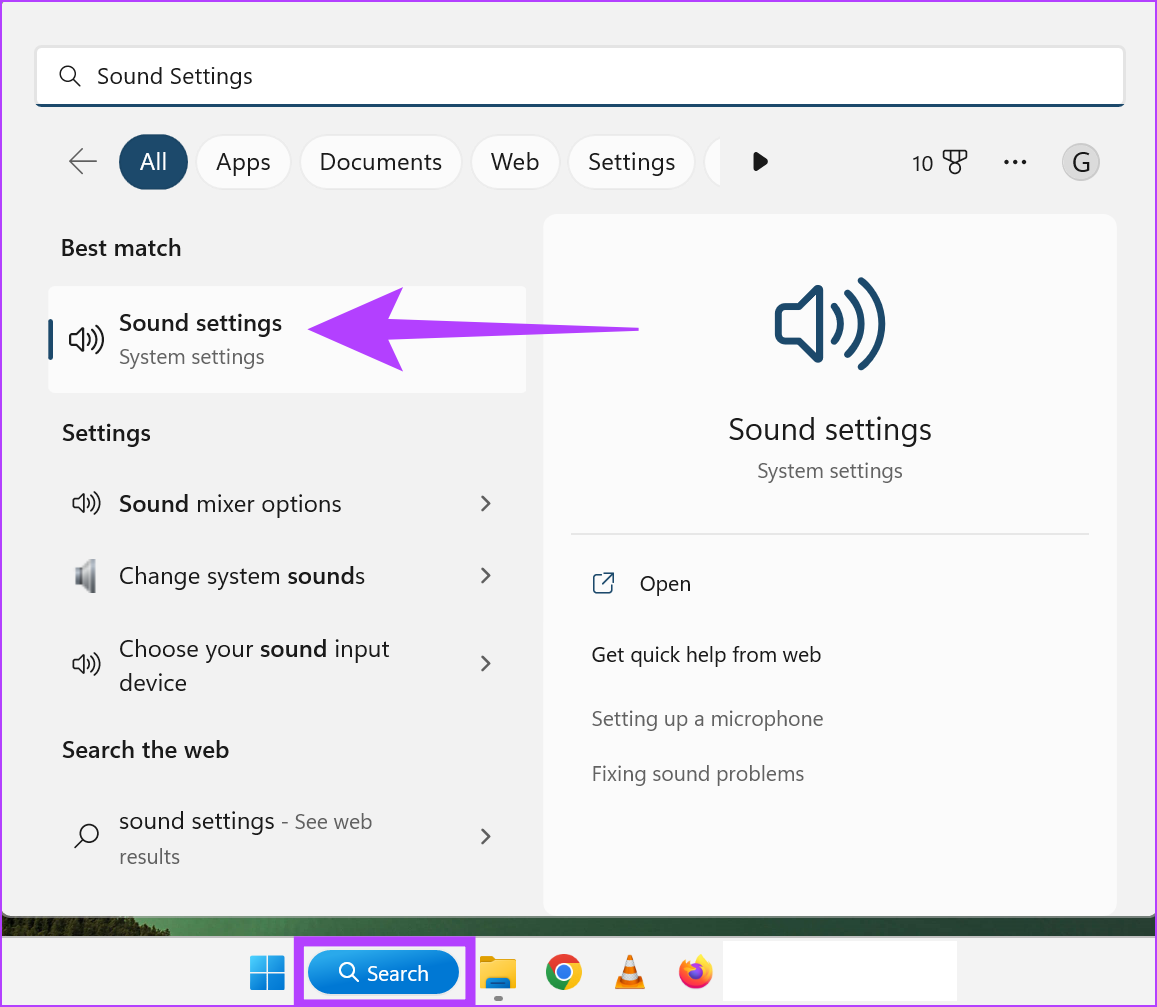
11 Easy Ways To Fix Hdmi Audio Not Working In Windows 11 Guiding Tech Follow these steps to roll back the sound driver update for windows 11. step 1: click on the search icon in the taskbar, type device manager, and open the relevant result. step 2: scroll down and. Hdmi port may not work due to corrupt system files on windows. microsoft recommends running the dism (deployment image servicing and management) scan to fix corrupt or missing system files. step 1.

11 Easy Ways To Fix Hdmi Audio Not Working In Windows 11 Guiding Tech When the nvidia hdmi audio is not working in windows 11, a quick trick is to run the built in dedicated troubleshooter. 2. make sure your hdmi is set as the default playback device. press the windows and r buttons on your keyboard simultaneously. then input this command for opening sound settings: control mmsys.cpl sounds. With better sound quality and other audio enhancements, users often use hdmi to connect their windows pc to tv or external displays.however, sometimes this a. Choose your audio driver and right click on it and click on update driver. now click on search automatically for drivers to get the update. 4. set hdmi as default playback. generally, windows automatically select the available playback as the default playback. if it is not working for you. Reconnect the tv or monitor. adjust tv or monitor sound settings. run the audio troubleshooter. set the hdmi device to default. restart windows audio service. update the sound card. enable audio.

11 Easy Ways To Fix Hdmi Audio Not Working In Windows 11 Guiding Tech Choose your audio driver and right click on it and click on update driver. now click on search automatically for drivers to get the update. 4. set hdmi as default playback. generally, windows automatically select the available playback as the default playback. if it is not working for you. Reconnect the tv or monitor. adjust tv or monitor sound settings. run the audio troubleshooter. set the hdmi device to default. restart windows audio service. update the sound card. enable audio. Step 3: run the audio troubleshooter. use the built in troubleshooter to identify issues. go to "settings," then "system," and select "troubleshoot." click "other troubleshooters" and run the "playing audio" troubleshooter. this handy tool will automatically diagnose and fix common audio problems. 1. clean your hdmi port and reseat the cable. before you panic, try one of the most basic troubleshooting steps for hdmi problems on windows 11—disconnect the cable and reconnect it. before you.

Comments are closed.